Tesla Model S: Controls - Overview
.png) Touch Controls on the bottom
corner of
the touchscreen to control features and
customize Model S to suit your
preferences. The Controls screen appears
over the map. Touch an option on the
Controls screen to display the various
settings and options associated with the
chosen option. Swipe to close.
Touch Controls on the bottom
corner of
the touchscreen to control features and
customize Model S to suit your
preferences. The Controls screen appears
over the map. Touch an option on the
Controls screen to display the various
settings and options associated with the
chosen option. Swipe to close.
NOTE: You can also access Controls by touching anywhere on the side of the touchscreen closest to the driver and swiping open.
.png) When an information icon displays
beside
a specific setting, touch it to display a
popup that provides helpful details about
the associated setting.
When an information icon displays
beside
a specific setting, touch it to display a
popup that provides helpful details about
the associated setting.
NOTE: Many vehicle controls, settings, and preferences (such as climate, media, and navigation) can be adjusted hands-free using voice commands (see Voice Commands).
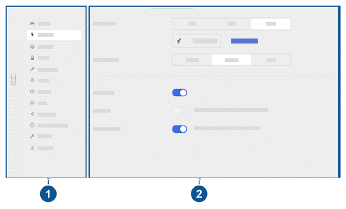
- List of available settings. When you select an item from this list, its associated settings display on the right side of the screen.
- Settings area. The options available for the chosen settings display here, and are described next.
If the touchscreen is unresponsive or demonstrates unusual behavior, you can restart it (see Restarting the Touchscreen).
Shortcuts and Frequently Used Settings
When you touch Controls, the touchscreen displays the following shortcuts and frequently used settings:
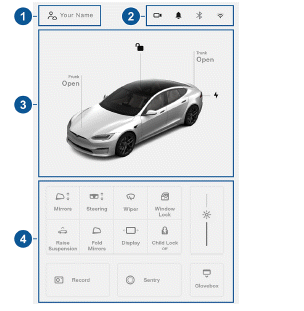
- Create and access driver profiles.
- Display alerts (see Troubleshooting Alerts) and access settings for HomeLink (see HomeLink Universal Transceiver), Bluetooth (see Pairing a Bluetooth Phone) and networks (see Connecting to Wi-Fi).
- Quick access to locks, trunks and the charge port.
- Commonly used controls.

